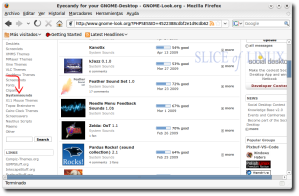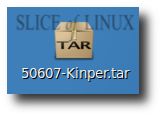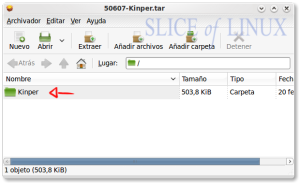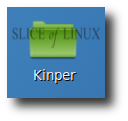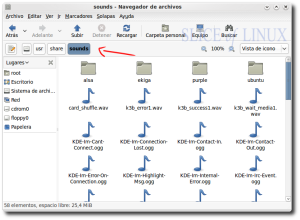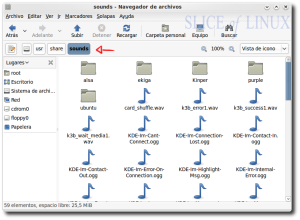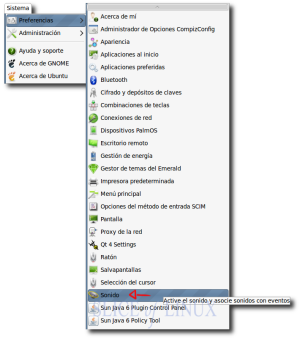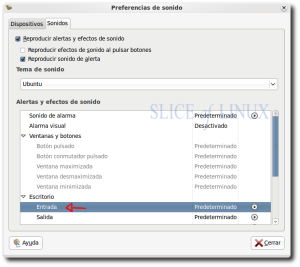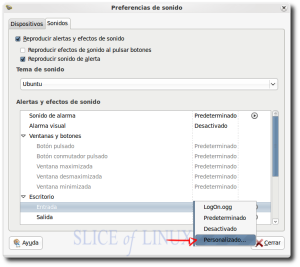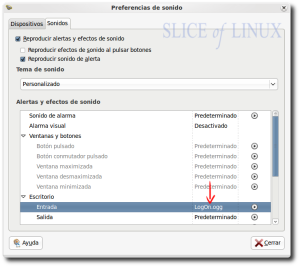Como seguro que ya sabes, los sonidos son esas señales auditivas y fragmentos de música que permiten al ordenador comunicarse con el usuario de una forma alternativa a la visual.
Ubuntu incorpora de forma predeterminada una serie de sonidos característicos, pero podemos instalar otros diferentes, para personalizar aún más nuestro querido Ubuntu.
Para comenzar, antes de nada, deberás obtener la nueva colección de sonidos, aunque, si eres un manitas de esas cosas, podrás crearlos tú mismo o editar fragmentos de canciones, sonidos de videojuegos, etc. En este caso, puedes guardar los sonidos elegidos en una carpeta y comenzar directamente en el punto 2 de la siguiente lista de pasos.
Yo reconozco mis limitaciones, y he recurrido, como de costumbre, a gnome-look, concretamente al apartado Systemsounds y me he descargado el tema Kinper 1.2
Una vez descargado, dispondrás de un archivo comprimido (normalmente en formato .tar o .tar.gz). En mi caso, lo he descargado en el Escritorio.
A continuación, para instalarlo, deberás seguir los siguientes pasos:
- Lo primero será descomprimir el archivo, para lo que deberás hacer doble clic sobre él. Verás que se abre el Gestor de archivadores.
- El siguiente paso consiste en copiar la carpeta anterior a /usr/sahre/sounds. Como ésto sólo lo puede hacer el usuario root, debemos abrir Nautilus con privilegios de administración. Eso lo conseguimos desde la Consola (Aplicaciones > Accesorios > Terminal), escribiendo la siguiente orden:
- Utilizamos esta ventana de Nautilus para desplazarnos hasta el lugar donde debemos guardar los archivos de sonido (/usr/sahre/sounds).
- Ahora sólo tenemos que copiar la carpeta que descomprimimos a la ventana anterior de Nautilus. Lo puedes conseguir simplemente arrastrándola o eligiendo Copiar en el menú de contexto de la carpeta y Editar > Pegar en Nautilus. En cualquier caso, el resultado final debe ser como en la imagen siguiente:
- Para cambiar los sonidos, debemos ir hasta Sistema > Preferencias > Sonido.
- Se abrirá una ventana donde haremos clic en la solapa ‘Sonidos’. Aquí veremos una serie de eventos del sistema a los que le podemos asociar sonidos. De esa forma, cada vez que se produzca ese suceso, se reproducirá el sonido que hayamos elegido. Para este ejemplo, sólo vamos a cambiar el sonido de entrada (el que se produce al iniciar el sistema), pero todos los demás se cambian de la misma forma.
- Lo primero será hacer clic sobre la selección actual (el nombre del archivo que hay establecido en estos momentos o la palabra Predeterminado, si tenemos el sonido por defecto). Verás que aparece un menú emergente, donde debes elegir Personalizado… para elegir un sonido diferente.
- Verás que aparece una ventana donde deberás desplazarte hasta la carpeta que contenga tus sonidos (en este caso, Kinper). Una vez allí, haz doble clic en el archivo elegido.
- De vuelta en la carpeta Preferencias de sonido, verás que ya aparece el archivo que has elegido. Puedes hacer clic en el botón de reproducción contiguo para comprobarlo.
- Para terminar, debes hacer clic en el botón Cerrar.
Sólo tendrás que arrastrar la carpeta (Kinper en este caso) fuera de la ventana del Gestor de archivadores y ya estará descomprimida.
sudo nautilus
Verás que, después de escribir la contraseña, aparecerá la ventana de Nautilus, pero se estará ejecutando con privilegios de administración.
A partir de ahora, cada vez que vuelvas a entrar en el sistema, disfrutarás de la nueva melodía que has elegido.
Espero que te haya resultado útil.