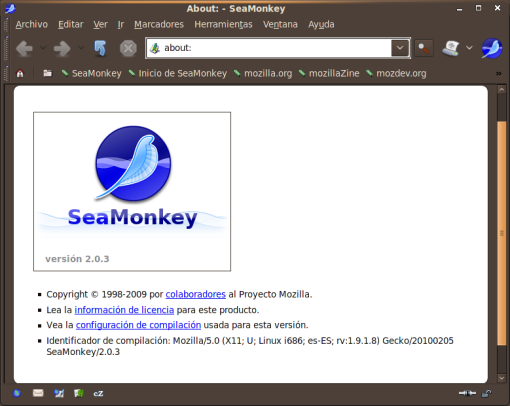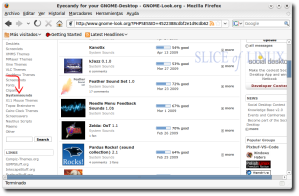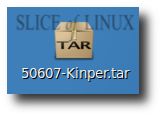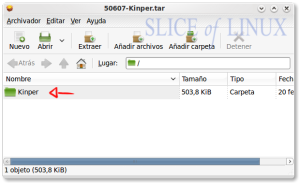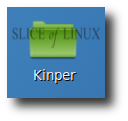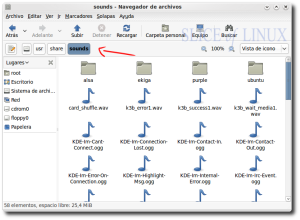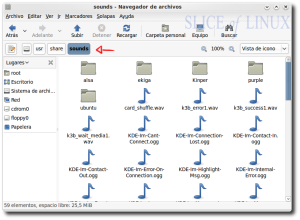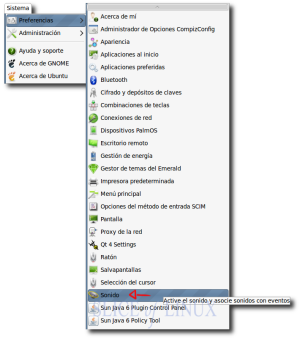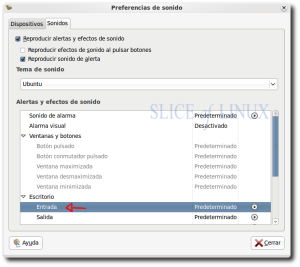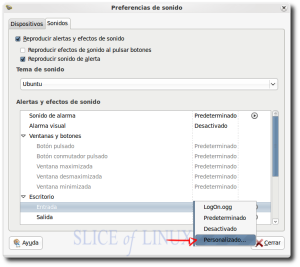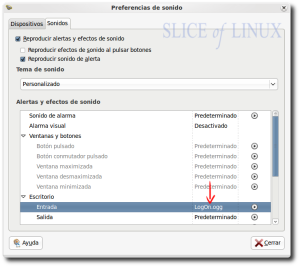Reinstalar Grub 2 después de instalar Windows 7
Reinstalar Grub 2 después de instalar Windows 7Después de que varios usuarios nos hayan preguntado diversas dudas, hemos decidido resumir estas preguntas y su solución en este tutorial.
¿Qué sucede cuando necesitamos instalar/reinstalar Windows 7 en una partición, teniendo ya instalado en otra nuestro Ubuntu? Pues que Windows 7 sobrescribirá el sistema de arranque que teníamos establecido (llamado sector 0 o MBR), borrando Grub 2.
Tras esto, en muchos casos ni siquiera nos avisa durante el arranque con algún error al inicio del Grub 2, sino que directamente desaparece y reinicia Windows.
Pero no os preocupéis, no está todo perdido. Hay dos formas sencillas de recuperarlo, dependiendo de las herramientas que tengamos a mano.
Super Grub Disk es una herramienta muy útil y eficaz para recuperar tus sistemas operativos. Para utilizarlo bastará con seguir estos sencillos pasos:
1. Obtener la versión de Super Grub Disk 0.97 para GRUB. Existen muchas versiones para modalidades CD, floppy y USB que podemos descargar desde este enlace: http://www.supergrubdisk.org/2010/08/20/sgd-downloads-20100820/. Nunca está de más tener esta herramienta a mano para utilizarla en casos como este.
A continuación, reiniciamos nuestro ordenador para cargar Super Grub Disk introducido, comprobando previamente la secuencia de arranque de la BIOS. Elegiremos el idioma y después la opción de “Arrancar GNU/linux directamente”.
2. Ejecutar en consola los siguientes comandos para poder configurar grub2 (instalación y actualización)
sudo grub-mkconfig
sudo grub-install /dev/sda
sudo update-grub
Quizá está opción es aun más cómoda que la anterior, ya que muchos de nosotros dispondremos de una copia en CD de la versión de Ubuntu que tengamos instalada en el sistema. En nuestro caso utilizaremos la última versión disponible hasta la fecha: LiveCD Ubuntu 10.04. Pudiéndolo descargar en modalidad CD o USB desde este enlace: http://www.ubuntu.com/desktop/get-ubuntu/download
Y a partir de aquí, basta con seguir los siguientes pasos:
1. Reiniciamos nuestro ordenador para arrancar desde el LiveCD de Ubuntu, eligiendo al opción de “ Probar Ubuntu sin hacer ningún cambio en su sistema”. Es importante no equivocarnos de opción para no hacer peligrar lo que ya teníamos instalado en nuestra partición.
2. Una vez iniciado, ejecutamos desde consola los siguientes comandos:
sudo fdisk -l -> Para obtener la información de las particiones de nuestro ordenador.
Nos fijaremos en la columna de "SISTEMA" para buscar la que indica
Linux(no Linux swap/Solaris) y apuntarmos cual es: sda1,sda2, etc...
sudo mount /dev/sdaX /mnt -> Montamos la partición donde X es el número apuntado en el
comando anterior
sudo mount --bind /dev /mnt/dev -> Montamos el resto de dispositivos
sudo mount --bind /proc /mnt/proc
sudo chroot /mnt -> con el comnado chroot accedemos como root al sistema de archivos de
nuestro antiguo Ubuntu
grub-install --recheck /dev/sda -> cargamos el Grub en el MBR (OJO: sda sin el número
tal cual se indica)
3. Por último, reiniciamos el PC arrancando Ubuntu, abrimos una consola y actualizamos GRUB2
sudo update-grub2 -> actualiza grub 2
Si no funcionara, instalaríamos Grub 2 directamente con el siguiente comando:
sudo aptitude install grub
Fuente | Guía Ubuntu