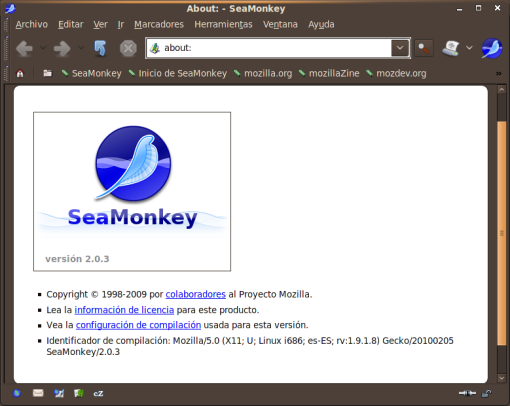QTel: (echolink-ubuntu)cliente de código abierto para Echolink
QTel: (echolink-ubuntu)cliente de código abierto para Echolink
Muchas voces había escuchado, a favor y en contra, de
Echolink. Y siempre postergaba el momento de probarlo y darle una oportunidad. Debo reconocer que el hecho de correr sobre plataforma Window$ y que la voz se "propagaba" por IP eran dos condiciones que me provocaban cierto rechazo.
Sin embargo, sospechaba que Echolink dejaba entrever algunos aspectos de lo que podría ser el futuro de la radio afición. Y eso era interesante.
Por suerte, Echolink funciona bien con
wine en mi Ubuntu. Pero como Echolink no es de código abierto busqué alguna alternativa que sí lo fuera. Y así llegué a
QTel del cual les comentaré en esta oportunidad.
QTel es un cliente para Echolink y es parte de un proyecto mucho más ambicioso llamado
SvxLink.
SvxLink es un servidor para radioaficionados que consiste en un núcleo encargado de la conexión con el transceptor y un conjunto de plugins o módulos que prestan algún tipo de servicio de voz. El transceptor se conecta a una PC por medio de la placa de sonido y el PTT es controlado por un puerto serie. El núcleo puede ser configurado para operar como repetidor o para trabajar en un canal en simplex. Existen módulos para dar un servicio de ayuda, para repetir todo lo que uno dice (Parrot), para dar servicios de EchoLink, correo de voz y muchos otros mas que uno puede seleccionar.
El autor de este desarrollo es el sueco
Tobias Blomberg, SM0SVX quien también incluyó el cliente para Echolink que llamó QTel.
InstalaciónBien, después de esta extensa introducción es hora de empezar a ensuciarnos con barro. Aquellos que usen distros basadas en Red Hat, en el
sitio del proyecto encontrarán los paquetes en formato rpm.
Como uso Ubuntu me basaré en ellas para explicar la instalación de QTel.
Lamentablemente, no hay un paquete oficial de este software para el mundo Debian like. Los lectores más avanzados sabrán que existe la herramienta
Alien que nos permite pasar los paquetes rpm del mundo Red Hat a deb del mundo Debian. Pero, el colega
Christophor T. Ronk KC6WTA ya lo ha hecho por nosotros. Todo
está disponible en su sitio o ejecutando desde una consola:
$ wget http://www.chrisronk.net/ham/qtel-debian.tar.gzUna vez descargado el archivo, lo descomprimimos:
$ tar zxvf qtel-debian.tar.gz
Luego, instalamos una serie de bibliotecas (mal llamadas librerías) que venián dentro del archivo descargado:
$ sudo dpkg -i libsigc++1.2-5_1.2.7-2_i386.deb
$ sudo dpkg -i libasync_0.16.0-2_i386.deb
$ sudo dpkg -i echolib_0.13.0-2_i386.deb
Finalmente, instalamos QTel:
sudo dpkg -i qtel_0.11.0-2_i386.deb Si todo ha ido bien, en nuestro Ubuntu/Debian tendremos en el menú Aplicaciones/Radio-aficionados tendremos disponible a QTel. Pero antes de ejecutarlo, debemos hacer unos retoques. Para ello, editamos la configuración del menú que lanza a nuestra aplicación:
$ sudo pico /usr/share/applications/qtel.desktop
Y cambiamos la linea:
Exec=/usr/bin/qtelpor esta:
Exec=/usr/bin/padsp /usr/bin/qtel
Esto se debe a que QTel está diseñado para trabajar con la interfaz de audio
Open Sound System u OSS (en español,
"Sistema de Sonido Abierto"). Actualmente, desde el núcleo 2.6 de Linux se utiliza en su lugar
Advanced Linux Sound Architecture o ALSA (en español,
"Arquitectura de Sonido Avanzada para Linux"). El comando padsp sirve de intermediario para aquellos programas que esperan acceder a la placa de sonido vía OSS en un sistema con ALSA.
Una vez cambiada esa línea se guardan los cambios con
Ctrl-O. Ahora si podemos ejecutar QTel desde el menú Aplicaciones. Si deseamos esecutarlo desde una consola debemos hacer:
$ /usr/bin/padsp /usr/bin/qtelConfiguración y validación de la señal distintivaAl ejecutar por primera vez QTel vamos a tener que llenar una serie de campos como se ve en la
Fig. 1:
 Fig. 1. Configuración de la cuenta de Echolink।
Fig. 1. Configuración de la cuenta de Echolink।
Es importante que nuestra señal distintiva
(Callsign) sea la correcta y que la clave
(Password) la hayamos ingresado correctamente en los dos campos correspondientes (y que la recordemos).
Si la señal distintiva ya la hemos usado anteriormente en Echolink, ya podremos disfrutar de QTel al pulsar el botón
OK.
Si es la primera vez, se remitirán estos datos a un servidor de Echolink para cerrar el proceso de validación en este sistema. En ese caso, debemos dirigir nuestro navegador a
http://www.echolink.org/validation/ donde nos encontraremos con una página como la siguiente:
 Fig. 2. Ingreso de la señal distintiva।
Fig. 2. Ingreso de la señal distintiva।
Allí volvemos a ingresar nuestra distintiva en el cuadro
Callsign y luego pulsamos el botón
Continue.
El servidor nos mostrará la fecha en que se inició el registro (es decir, cuando QTel envió nuestros datos) y se nos solicitará una dirección de correo para contactarnos para avisarnos que la validación ha terminado.
 Fig. 3: Selección de señal distintiva e ingreso de e-mail।
Fig. 3: Selección de señal distintiva e ingreso de e-mail।
La siguiente etapa de alta consiste en elegir un método para demostrar que nuestra señal distintiva nos pertenece y es real. Se puede enviar un FAX, usar un certificado digital otorgado por
el programa LoTW de la ARRL o subir una imagen digitalizada de nuestra licencia donde figure correctamente nuestro nombre y señal distintiva (esta última es tal vez la más sencilla)।
 Fig. 4. Validación: selección del método de identificación।
Fig. 4. Validación: selección del método de identificación।
Una vez remitida la evidencia se debe esperar unos minutos o unas cuantas horas hasta que nos llegue el e-mail con la confirmación que nos permita usar el servicio de Echolink.Esto es porque el proceso de validación de cada señal distintiva se hace a mano.
Usando QTelLa ventana principal de QTel se observa en la
Fig. 5:
 Fig. 5. Ventana principal।
Fig. 5. Ventana principal।
Además de un menú mínimo, la ventana se divide en cuatro secciones:
a) Explortador (Explorer): Permite filtrar las estaciones mostradas según sean estas
enlaces (Links),
repetidoras (Repeaters),
estaciones (Stations) o las marcadas por nosotros como favoritas
(Bookmarks)b) Estaciones: Se listan las estaciones filtradas (o no) por el criterio seleccionado en la sección Explorador (Explorer), indicando su indicativo, ubicación, estado y hora local.
c) Mensajes (Messages): Distintos mensajes informativos propios del servidor Echolink al que nos hayamos conectado.
d) Conexiones entrantes (Incoming connections): Se listan las solicitudes de conexión de estaciones. Podemos aceptarlas o desecharlas mediante los botones correspondientes (
Accept y
Clear, respectivamente).
Para conectarnos con una estación, basta con seleccionarla en la sección Estaciones y hacer doble click sobre la misma. Esto nos abrirá una nueva ventana de
QSO:
 Fig. 6. Ventana de QSO con una estación।
Fig. 6. Ventana de QSO con una estación।
Pulsando el botón
Connect (o Alt+C), y luego de unos segundos, estaremos conectados a la estación. Para desconectarnos, pulsamos el botón
Disconect (o Alt+D)
En la parte superior de la ventana de QSO se observa la sección
Station Information donde se muestra información del estado, hora local y dirección IP de la estación, su descripción y otros datos, como se ve en la
Fig. 6.
La sección
Chat/Info muestra que otras estaciones están conectadas, en el caso de ser una repetidora o enlace, versión de software utilizado y mensajes propios de la estación a la que estamos conectados. También permite visualizar mensajes de chat que pueden remitir las estaciones.Para enviar un mensaje de chat en QTel, basta con escribirlo en el cuadro de texto ubicado justo debajo del panel Chat/Info y pulsar Enter.
No está de mas recordar que los mensajes de chat serán visibles por todos las estaciones conectadas a ese nodo.
Aunque el chat es útil para hacernos entender cuando tenemos problemas con el audio, todos pretendemos hablar y que nos escuchen. Y para ello está el botón
PTT que no requiere de gran presentación. El PTT se habilita cuando se mantiene pulsado el puntero sobre dicho botón. Esto no es muy cómodo, así que les recomiendo que usen la barra espaciadora de su teclado cuando transmitan (esto es igual al cliente "oficial" de Echolink)
Y para aquellos que cuando agarran el micrófono y no lo sueltan mas, está la opción de pulsar simultáneamente la tecla Ctrl y la barra espaciadora. Esto mantiene activo el PTT aún cuando sacamos las manos de estas teclas. Para liberar el canal, basta con pulsar la barra espaciadora.
Otra opción es habilitar el
VOX desde la ventana de QSO y ajustando convenientemente el nivel de umbral con la barra de desplazamiento
Threshold y el retardo (con la barra de desplazamiento
Delay) para que la transmisión se dispare cuando hablamos.
Algunos consejos finalesAjustes previosAntes de salir a conectarnos por ahí, es importante perder unos minutos y verificar los niveles de audio de nuestra PC para estar seguros que vamos a escuchar y seremos escuchados por el resto.
Lo mejor para ello es conectarse a la conferencia llamada
*ECHOTEST*, la cual no es más que un servidor que hace el eco de nuestra voz।
 Fig. 7. ECHOTEST: para la prueba de niveles de audio।
Fig. 7. ECHOTEST: para la prueba de niveles de audio।
Uso de marcadoresSi bien el número varía, es común que más 5000 estaciones activas estén disponibles en Echolink. En general, uno se conecta con frecuencia a un número mucho menor. Y andar revolviendo en el listado de estaciones para buscar aquel nodo al que habitualmente nos conectamos es engorroso y poco práctico.
Para evitar esto, existe los
marcadores o bookmarks. La función de los marcadores es la misma que uno observa en los navegadores como Firefox o la de Favoritos en Micro$oft Explorer. Antes de conectarnos con una estación en particular, la seleccionamos y con el botón derecho seleccionamos sobre el menú emergente
Add to bookmarks.
 Fig. 8. Agregando estaciones a los marcadores।
Fig. 8. Agregando estaciones a los marcadores।
Luego, la próxima vez que queremos conectarnos con dicha estación pulsamos sobre
Bookmarks en la sección
Explorer. Y allí estará esperando por nosotros. Y siempre a la vista.
ConclusionesLuego de lidiar con QTel he descubierto que me es más cómodo que el cliente de Echolink. La ventana de QSO, separada de la principal es tal vez el acierto mayor del Tobias, SM0SVX. De esa manera, la ventana principal no aparece tan cargada como el Echolink original.
A mi criterio, le falta una opción para la búsqueda de estaciones o de filtrado por continentes y/o países. Carece de un mecanismo para la grabación del audio intercambiado durante un QSO, pero uno podría suplirlo con software externo. Nada que con
AudaCity (software libre de edición de audio) no se pueda hacer.
Diseñado bajo el
Principio KISS ("Keep It Simple, Stupid" o, "Mantenlo simple, estúpido"), es sin duda, un cliente minimalista que economiza los recursos. Ideal para idealistas como yo que esperan un mundo con más software libre y menos propietario.
Y ahora que merodeo de vez en cuando por Echolink espero poder contactarlos. Y si es con QTel mejor.