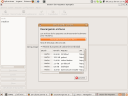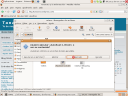Instalar Xampp y NO-IP en Ubuntu
En este Tip vamos a instalar Xampp en nuestro Ubuntu y NO-IP.
¿Que es Xampp?
Wikipedia :
XAMPP es un servidor independiente de plataforma, software libre, que consiste principalmente en la base de datos MySQL, el servidor web Apache y los interpretes para lenguajes de script: PHP y Perl. El nombre proviene del acrónimo de X (para cualquiera de los diferentes sistemas operativos), Apache, MySQL, PHP, Perl. El programa esta liberado bajo la licencia GNU y actúa como un servidor web libre, fácil de usar y capaz de interpretar páginas dinámicas. Actualmente XAMPP esta disponible para Microsoft Windows, GNU/Linux, Solaris, y MacOS X.
Ahora, lo primero que vamos a hacer es descargarnos el siguiente
paquete que es el archivo con extensión
.deb en nuestra carpeta personal (/home/X donde X es tu nombre de usuario).
Ejecutamos el siguiente comando en la Terminal:
Código :
sudo tar zxvf nombre del archivo.tar.gz -C/opt
Donde dice "nombre del archivo" sustituye lo por el nombre del archivo descargado.Este comando lo que hará es descomprimir el archivo descargado a la carpeta en root /opt.
Una vez hecho eso tan fácil como ejecutar el próximo comando:
Código :
/opt/lampp/lampp start
Que nos iniciara Xampp.
Ahora vamos a nuestro explorador favorito y escribimos en la barra de direcciones:
http://localhostFelicidades! Instalaste Xampp en Ubuntu!Ahora vamos a instalar NO-IP
El servicio de DNS dinámica de NO-IP permite identificar tu PC con un nombre de dominio fácil de recordar, como TuNombre.no-ip.com en lugar de con un número extraño del tipo 213.171.218.201 y poder montar un servidor sin complicaciones independientemente de si tenemos o no una IP estática.
Entonces lo primero que haremos es entrar a
NO-IP.com y crearnos una cuenta y un dominio. (Busca en google).
Después tan fácil como abrir la terminal y escribir:
Código :
sudo apt-get install no-ip
Esto nos instalara NO-IP.
Luego configuramos:
Código :
sudo no-ip -C
Y nos aparecerá lo siguiente:
Código :
Please enter the login/email string for no-ip.com: //Aquí tu email con el que te registraste a no-ip.com//
Please enter the password for user 'email': //Aquí la password del mismo//
Please enter an update interval:[30] //Dejalo en Default dale 30//
Do you wish to run something at successful update?[N] (y/N) //Presiona N//
Ahora ejecutamos el comando para iniciar NO-IP:
Código :
sudo no-ip
Y listo. Ya tenemos instalado Xammp y NO-IP en nuestro ubuntu.