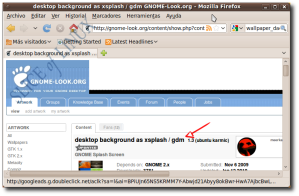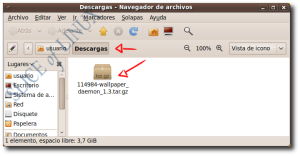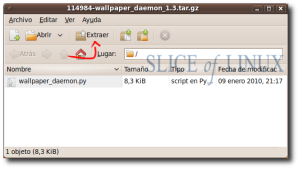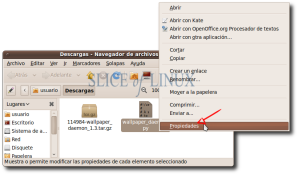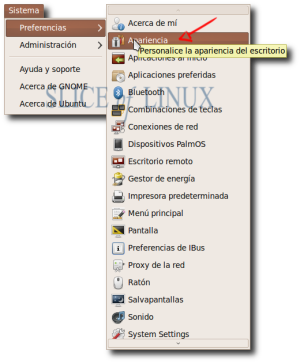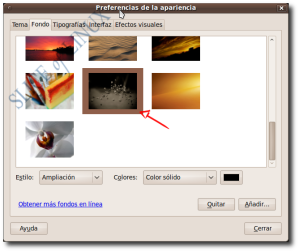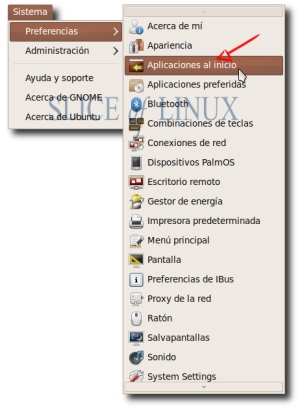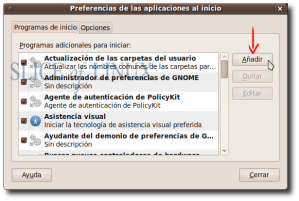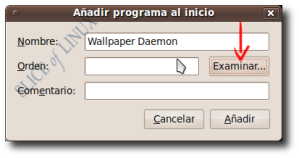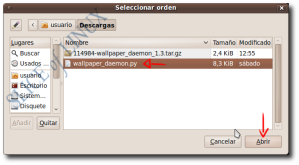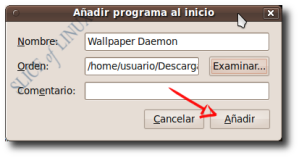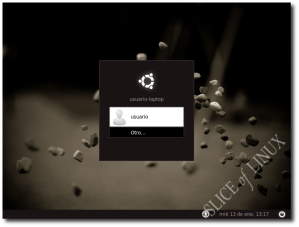cambiar imagen de inicio en grub ubuntu

Grub 2 es el nuevo gestor de arranque que viene incluido con Ubuntu 9.10 y que ya estaba siendo usado en otras distribuciones (Nota: si has ido actualizando Ubuntu aun sigues utilizando la version anterior de Grub, solo dispones de Grub 2 si has instalado de nuevo la version, deberias ejecutar apt-get install grub2 y algun que otro paso mas). Este menu de arranque nos permite cuando encendemos el ordenador, elegir con que sistema operativo arrancamos o que version del kernel utilizamos (si tenemos varias opciones instaladas). Las imagenes utilizadas por el grub se almacenan en /usr/share/images/grub
Si queremos instalar unas cuantas imagenes mas podemos ejecutar:
$ sudo apt-get install grub2-splashimages
con lo que se instalara un paquete de imagenes para el grub desde los repositorios oficiales.
Tambien podemos usar nuestras propias imagenes, para ello podriamos usar por ejemplo GIMP, creando imagenes con un tamaño de 640×480 pixeles y guardandolas como ficheros TARGA (extension tga).
Para seleccionar la imagen que queremos usar tenemos que editar el fichero /etc/grub.d/05_debian_theme
sudo gedit /etc/grub.d/05_debian_theme
Buscariamos la siguiente linea:
for i in {/boot/grub,/usr/share/images/desktop-base}
/moreblue-orbit-grub.{png,tga} ; do
y cambiariamos el string “moreblue-orbit-grub” por el nombre (respetando mayusculas y minusculas) de alguna de las imagenes nuevas que tengamos añadidas en el directorio /usr/share/images/grub
Por ejemplo si tengo una llamada mi_imagen.tga podria usar:
for i in {/boot/grub,/usr/share/images/desktop-base}
/mi_imagen.{png,tga} ; do
IMPORTANTE: una mala edicion de los ficheros de grub podrian ocasionar que el sistema dejara de arrancar, haz esto con cuidado, bajo tu propia responsabilidad y sacando las oportunas copias de seguridad.
Ahora guardamos el fichero y ejecutamos el siguiente comando para actualizar el grub:
sudo grub-mkconfig -o /boot/grub/grub.cfg
o
sudo update-grub2
Si en lugar de modificar la imagen queremos modificar los colores el texto del menu, deberiamos editar el fichero /etc/grub.d/05_debian_theme pero seleccionando las lineas:
if background_image `make_system_path_relative_to_its_root ${bg}` ; then
set color_normal=black/black
set color_highlight=magenta/black
else
Tal y como nos cuentan en Mundo Geek
Si todo es correcto al proximo reinicio del equipo, deberiamos poder ver la nueva imagen.
Actualizacion | Para rizar aun mas el rizo, En Tanino Rulez cuentan que tenemos que editar el fichero /etc/grub.d/00_header si quisieramos utilizar una resolucion diferente a 640×480. En este fichero buscariamos la linea:
if [ "x${GRUB_GFXMODE}" = "x" ] ; then GRUB_GFXMODE=640×480 ; fi
y cambiariamos 640×480 por 800×600

 Seguramente, habrás notado que Ubuntu 9.10, Karmic Koala, incorpora un nuevo xsplash que nos permite establecer fondos personalizados. Ya vimos cómo conseguir esto mismo en versiones anteriores con nuestro artículo
Seguramente, habrás notado que Ubuntu 9.10, Karmic Koala, incorpora un nuevo xsplash que nos permite establecer fondos personalizados. Ya vimos cómo conseguir esto mismo en versiones anteriores con nuestro artículo