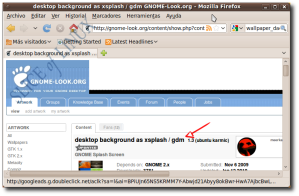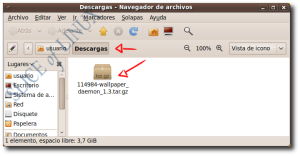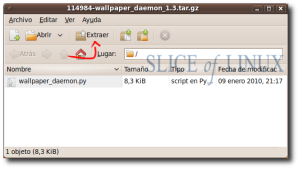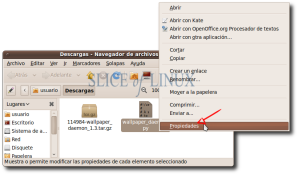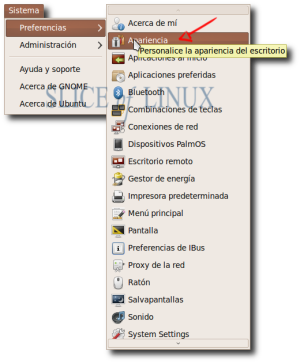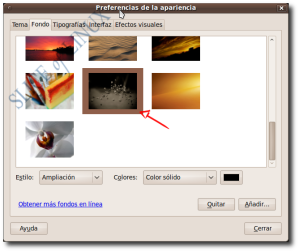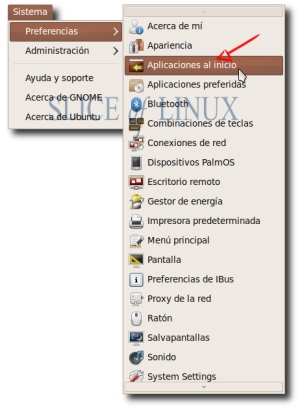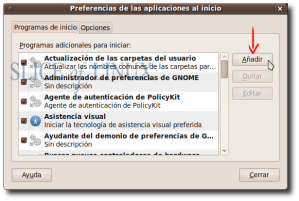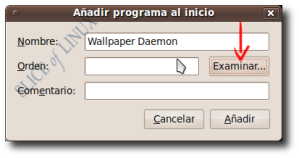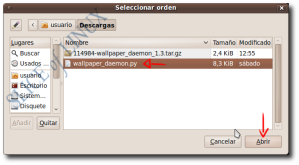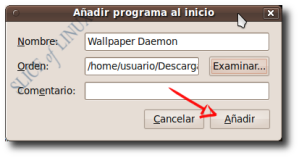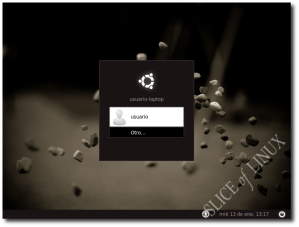Seguramente, habrás notado que Ubuntu 9.10, Karmic Koala, incorpora un nuevo xsplash que nos permite establecer fondos personalizados. Ya vimos cómo conseguir esto mismo en versiones anteriores con nuestro artículo Modificar estilo GDM, pero ahora es una operación mucho más sencilla.
Seguramente, habrás notado que Ubuntu 9.10, Karmic Koala, incorpora un nuevo xsplash que nos permite establecer fondos personalizados. Ya vimos cómo conseguir esto mismo en versiones anteriores con nuestro artículo Modificar estilo GDM, pero ahora es una operación mucho más sencilla.
En este artículo vamos a dar un paso más: conseguir que se cambie automáticamente el bootsplash y la pantalla de inicio de sesión cada vez que cambiemos nuestro fondo de escritorio. Para conseguirlo, utilizaremos un script llamado wallpaper_daemon.py, que podemos encontrar en gnome-look.
La instalación es un proceso muy sencillo, aunque quizás un poco largo. No obstante, sólo tienes que limitarte a seguir los siguientes pasos:
- Antes de utilizar wallpaper_daemon.py, necesitamos instalar imagemagick pero, como se encuentra en los repositorios oficiales, no hay más que abrir una ventana de Consola (Aplicaciones > Accesorios > Terminal) y escribir lo siguiente:
- A continuación, ya puedes descargar el script wallpaper_daemon.py desde aquí.
- Después, busca el lugar donde se ha descargado. Por defecto lo encontrarás en la subcarpeta Descargas de tu Carpeta personal.
- Si haces doble clic sobre el archivo descargado, verás que se abre una ventana de File Roller como la que puedes ver en la imagen siguiente. Sólo tienes que hacer clic sobre el botón Extraer y descomprimir el archivo.
- Si has dejado las opciones por defecto, verás que en la carpeta de descargas ha aparecido un nuevo archivo llamado, precisamente, wallpaper_daemon.py. El siguiente paso consiste en hacer clic con el botón derecho del ratón sobre el nuevo archivo y, en el menú de contexto que aparece, elegir Propiedades.
- Verás que aparece una nueva ventana con las propiedades del archivo. Necesitas activar la solapa Permisos y asegurarte de que se encuentre activa la opción Permitir ejecutar el archivo como un programa. Si no está activada, haz clic sobre el cuadro de selección. Después, ya puedes hacer clic en el botón Cerrar.
- Ahora, ya puedes ejecutar el script. Para conseguirlo, vuelve a la ventana de la Consola y sitúate en la carpeta donde lo has descomprimido. Si has utilizado la carpeta Descargas, como en mi caso, puedes copiar la siguiente orden:
cd ~/Descargas - A continuación, para ejecutar el demonio que se encargará de mantener actualizados el bootsplash y la pantalla de inicio de sesión, escribe en la consola la siguiente orden (además se hará una copia de la pantalla xsplash actual):
./wallpaper_daemon.py --install - Observa que, en la ventana de la consola no ha vuelto a aparecer el prompt del sistema (es decir, aún no puedes volver a escribir una nueva orden). Esto es porque se ha iniciado la ejecución del demonio que realiza las modificaciones y aún no ha concluido). Ahora, para comprobar que todo está funcionando correctamente, sólo tienes que cambiar el fondo de escritorio, para lo que debes entrar en el menú Sistema > Preferencias > Apariencia …
- … Y elegir una nueva imagen en la solapa Fondo.
- Si quieres comprobar que ya ha cambiado, automáticamente, la pantalla bootsplash, abre una nueva ventana de Consola (recuerda, Aplicaciones > Accesorios > Terminal) y escribir lo siguiente:
sudo xsplashEs importante que recuerdes no cerrar, de momento, la primera ventana de Consola que abriste (la que no te devolvió el prompt), ya que eso interrumpiría la ejecución del programa.
- Después de la orden anterior, podrás ver una previsualización de la pantalla bootsplash, tal y como se mostrará la próxima vez que reinicies. Para volver al escritorio, sólo tienes que pulsar la tecla de escape (Esc).
- El siguiente paso es conseguir que el script se ejecute automáticamente cada vez que inicies el sistema. Como ya hemos hecho otras veces, debes ejecutar Sistema > Preferencias > Aplicaciones al inicio …
- Aparecerá la ventana Preferencias de las aplicaciones al inicio. Ahora, debes hacer clic en Añadir.
- Aparecerá una nueva ventana, con el título Añadir programa al inicio. Escribe un texto descriptivo en el campo Nombre y a continuación, haz clic en el botón Examinar…
- Vuelve a abrirse una nueva ventana titulada Seleccionar Orden. Navega hasta el lugar donde tienes guardado el script (en mi caso la carpeta Descargas), haz clic sobre él y luego en el botón Abrir.
- De vuelta en la ventana Añadir programa al inicio, sólo te queda hacer clic en el botón Añadir.
- Después de esto, ya puedes reiniciar tu ordenador. Cuando llegue el momento de que el arranque muestre el bootsplash, verás que es idéntico al de la previsualización …
- Y cuando llegue el momento de la pantalla de inicio de sesión, verás que también se adapta a tus preferencias.
sudo aptitude install imagemagick
Por último, debes tener en cuenta que, si estás utilizando un programa que cambia automáticamente el fondo de escritorio, como por ejemplo Wallpaper Tray (del que ya hablamos en el artículo Cambiar el fondo de escritorio periódicamente de forma automática con Wallpaper Tray), cada vez que el programa cambie el fondo de escritorio, wallpaper_daemon cambiará también bootsplash y la pantalla de inicio de sesión.
Como puedes ver, el funcionamiento de wallpaper_daemon es sencillo y sus resultados son muy interesantes.
Espero que te haya parecido útil.