Como instalar WhatsApp en Ubuntu 12.04
Vamos a ver como instalar y tener totalmente operativo el "famosillo" Whatsapp en Ubuntu 12.04, ya sea en 32 o 64 bits.

Para conseguir WhatsApp en nuestro GNU/Linux: (testeado en Ubuntu 12.04). Seguiremos estos pasos:
*Instalar el emulador de Android. *Descargar el instalador de WhatsApp e instalarlo en nuestro emulador. *Conseguir un número de teléfono. *Configurar WhatsApp. *Crear un lanzador para entrar directamente. (Ubuntu 12.04)
1º INSTALANDO EL EMULADOR DE ANDROID
Lo primero que hacemos es descargar el SDK de Android desde su pagina oficial: android-sdk-linux lo copiamos y pegamos en nuestra carpeta "home", y lo descomprimimos. Una vez descomprimido entramos en la carpeta android-sdk-linux y dentro de ella en tools. Allí hacemos doble clic en el archivo Android, y después a ejecutar. Nos saldrá una pantalla como esta:
Tenemos que marcar Tools y Android 2.3.3, y le damos a "Install package". Podéis instalar más si queréis, pero con esas es suficiente. Al hacer clic saldrá una nueva pantalla:

Marcamos "Accept All" y le damos a "Install". A vosotros os tienen que salir muchos más paquetes a instalar, pero es para que os hagáis una idea. Esperamos mientras descarga e instala todos los paquetes, pero tranquilos que tarda lo suyo aunque dispongáis de buena velocidad:

Si salen mensajes mientras realiza la descarga dar a cancelar, ya que son complementos que añaden las compañías como HTC, Motorola, Sony, ect. Con esto simplemente se cancelarán esos paquetes y la descarga continuara como si nada. Ahora vamos al menú "tools" - "Manage AVDs":

Al hacer clic en "Manage AVDs" aparecerá la siguiente ventana:

Hacemos clic en New:

Rellenamos todo como se ve en la imagen, el nombre podéis poner el que queráis, pero os aconsejo que sea facilito, en "Target", mucho cuidado, yo he dejado el de la imagen superior, ya que en el blog original de Javier aparece otra que a mi no me salía, está:

Según Javier: (autor de la guía), lo que has cambiado es por que no he instalado el api de google, hay ocasiones en la que hay que seleccionar ese paquete en concreto a la hora de instalar, pero como ves no suele ser importante. Si no queréis complicaros la vida copiarlo todo tal cual, una u otra. Por último hacemos clic en "Create AVD". Cuando haya terminado saldrá una ventana informativa, le damos a "OK", y volvemos a la ventana de selección deAVDs. Marcamos y seleccionamos la creada (Android.2.3) y damos "Start":

Nos sale una ventana por si queremos cambiar el tamaño del emulador, o borrar los datos de otras sesiones. Si pulsamos "Launch" se nos pone en el tamaño por defecto:

Se abre la ventana del emulador y empieza a cargar:
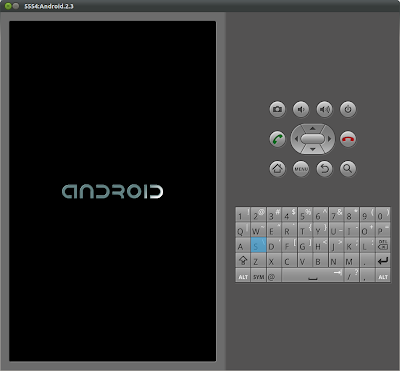
Cuando termine ya podremos emular Android en nuestro ordenador.
2º DESCARGAR EL INSTALADOR DE WHATSAPP E INSTALARLO EN NUESTRO EMULADOR.
Podíamos pensar que instalarlo sería tan sencillo como entrar en el Market, o bajar el instalador de la página oficial e instalarlo. Pero nada más lejos de la realidad, no es tan fácil instalar un programa en el emulador de Android, pero tampoco es misión imposible.Lo primero que tenemos que hacer es descargar en nuestro ordenador el archivo ".apk", esa es la extensión de los instaladores en Android. Para ello descargamos la aplicación para Android de la página oficial de WhatsApp pinchando: aquí. La guardamos dentro de la carpeta "platform-tools", que se encuentra dentro de la carpeta "android-sdk-linux" en nuestra carpeta "home":

Ahora tenemos que acceder a la carpeta "platform-tools" desde la terminal, si no sabéis lo que es la terminal, algo poco probable si usáis GNU/Linux, sólo tenéis que pulsar:
y nos aparecerá en una ventana emergente. Para navegar hasta la carpeta mencionada introducimos:
Si habéis cerrado el emulador de Android que hemos iniciado en el paso anterior volvéis a abrirlo. Os recuerdo "android-sdk-linux" - "tools" - "Android", y hacemos clic en ejecutar. Luego vamos al menú "tools" - "Manage AVDs" seleccionamos la que habíamos creado y damos a "Start". Esperamos a que se cargue y ya podemos seguir. Volvemos a la terminal y con el emulador abierto escribimos:
Así es como nos tiene que quedar la terminal:

Ahora cuando vamos al menú de aplicaciones del emulador nos aparece el icono de WhatsApp;


Bien, ya tenemos WhatsApp en nuestro móvil ficticio. Pero hay un problema, WhatsApp necesita que introduzcamos un número de teléfono. Para esto hay dos opciones:
*Introducir un número móvil que tengamos pero que no vayamos a usar nunca para WhatsApp, (por ejemplo el de la abuela XD), ya que WhatsApp sólo permite el uso de un sólo dispositivo por número, y si alguna una vez en el futuro compras un móvil con conexión a internet con esa tarjeta no te permitirá usar WhatsApp porque ya esta instalado en otro móvil (el emulador). Si elegimos esta opción podemos pasar al paso 4. *(Recomendado) Solicitamos un número a FonYou, que nos otorga un número virtual gratuito.
3º CONSEGUIR UN NÚMERO DE TELÉFONO
Vamos a la página de fonyou.es, y hacemos clic en registrarse:
Ahora volvemos a hacer clic en registrarse debajo del portátil:

En las siguientes páginas tienes que elegir un número de los que te ofrecen, y rellenar todos los datos. Piden muchos datos, como el DNI, el domicilio... Pero no os preocupéis, el motivo es la legislación española, que desde hace años no permite tener un número de teléfono sin dar tus datos para evitar el uso de estos en asuntos ilegales. Así que rellenamos todo y luego lo activamos, a través de un correo electrónico.
4º CONFIGURAR WHATSAPP
Una vez tenemos WhatsApp instalado y un número que usar para identificarlo, pasamos a configurar WhatsApp. Abrimos WhatsApp desde el emulador y nos aparecerá esto:
Hacemos clic en "Agree and Continue", en la siguiente pantalla seleccionamos nuestro país e introducimos nuestro número:

En la siguiente pantalla tendremos que esperar a que se complete la verificación del número a través de SMS:

Si habéis usado un número FonYou nunca llegará ese mensaje, y cuando pasen los 10 minutos de verificación nos aparecerá una nueva ventana con la opción de verificarlo a través de una llamada. Haremos clic en "call me" y nos aparecerá un mensaje en el buzón de voz de FonYou con una grabación en Inglés que nos dice los tres números de validación. A mí me llamo a mi teléfono particular, ya que tuve que ponerlo al registrarme en FanYou, al igual que la compañía y modelo de terminal.
Para poder escucharla entramos en la página de: fonyou.es de nuevo, introducimos nuestro usuario (recordad que es vuestro DNI en mayúsculas y con letra) y nuestra contraseña.
En nuestra pantalla principal aparecerá una llamada de un número desconocido con la locución que os he dicho. La locución esta en Inglés, pero son tres números, por poco que sepáis Ingles lo sacareis sin problema.
Introducís el código y aceptáis, ahora ya podemos entrar a nuestro WhatsApp. para añadir algún contacto hacemos clic en el botón de "menú" - "Contacts" - "menú" otra vez - "New contact". Por fin tenemos WhatsApp configurado en nuestro ordenador.
5º CREAR UN LANZADOR PARA ENTRAR DIRECTAMENTE
1- Abrimos una terminal como ya se ha descrito anteriormente:
2- Ejecutamos el siguiente comando:Siempre y cuando se cumplan estas 2 condiciones:
3- Tener instalado gnome-panel:
4- Tener activada la opción de tener iconos en el Escritorio desde gnome-tweak-tool

En Nombre ponemos algo que nos recuerde que vamos a abrir el emulador de Android, en Comando ponemos esto:
Si habéis hecho todo el tutorial siguiendo mis pasos sólo tendréis que cambiar lo que pone en negrita por vuestro nombre de usuario. Si habéis llamado a la máquina virtual de Android de otra manera tenéis que sustituir también @Android.2.3 por @COMOHAYASLLAMADOALEMULADOR.
Si queréis podéis descargar está imagen:

y añadirla como imagen. Y ya tenemos un lanzador en el escritorio personalizado, basta con hacer doble clic y se abrirá el emulador con nuestro Android 2.3.
No hay comentarios.:
Publicar un comentario